- March 15, 2022
- In Dynamics 365, Dynamics 365 Sales
- No Responses
Introduction: In this blog, we will discuss how to change the font style and font size in Dynamics 365 CE.
Step 1: Go to Sales Hub App in Dynamics 365 and click on “Settings” from the top right corner and then click on “Advanced Settings”. From the settings click on the “Solutions” and then select your solution. On click of solution a new window opens.

Step 2 : Click on “New” and then select “Web Resource”. On click of web resource new window opens.
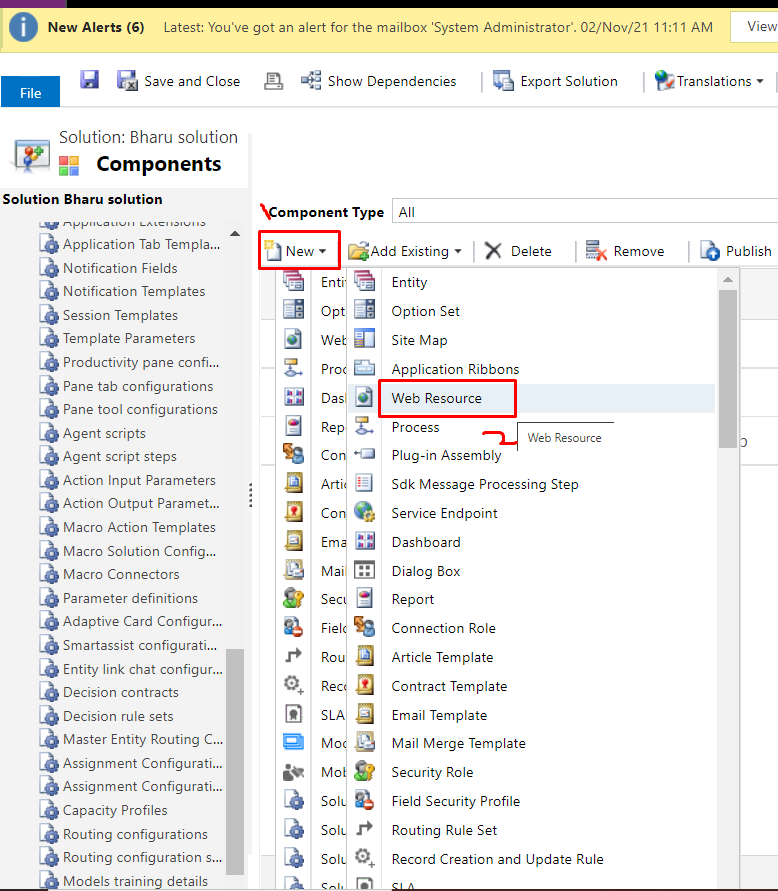
Step 3: Next enter the name for the web resource with JSON extension and then enter the display name for the web resource. From the content type select Script(JScript) and then click on “Text Editor”.

Step 4: Enter the text provided from the screenshot below and replace “Georgia” and enter the font style that you want to set as default and then replace “10” and enter the font size that you want to set as the default font size. From the font family replace “Georgia” with the font style of your choice and then click on “OK”.

Step 5: On click of “OK” the URL is generated for the web resource now click on “Save” and then “Publish” the web resource. Now go to the field properties and then select the “Controls” tab and click on “Custom configuration URL” and then enter the URL for the web resource added and finally click on “OK”.

Step 6: Now open the form for the table(entity) where you have the column(field). Now you can see that the default font and default size for the column(field) is changed.

Let started with our D365 Quickstart package and get onboard within 7 days!
I'M INTERESTED!