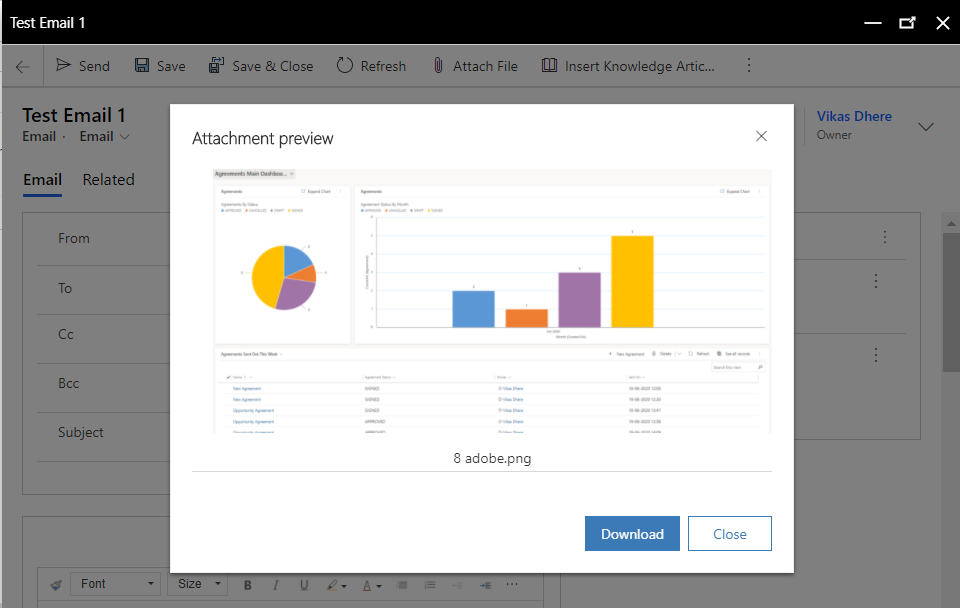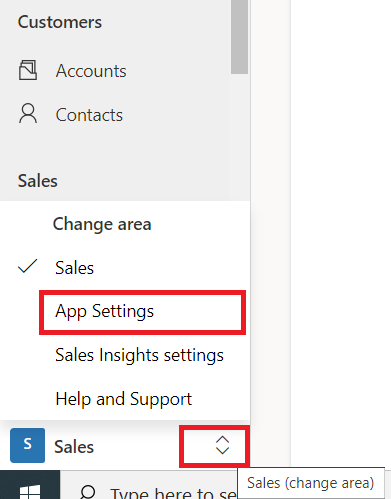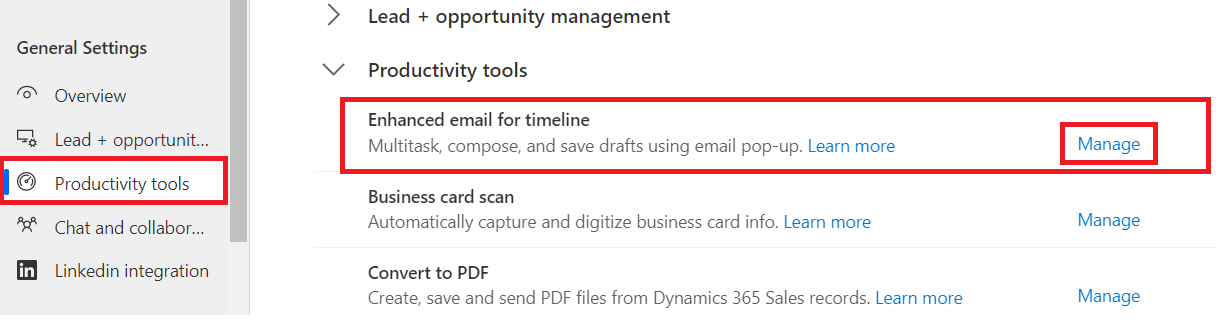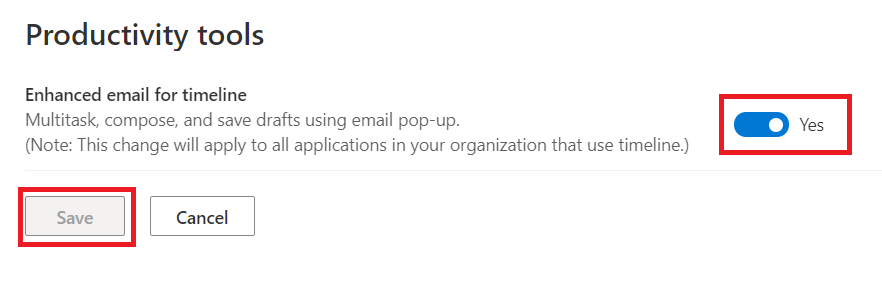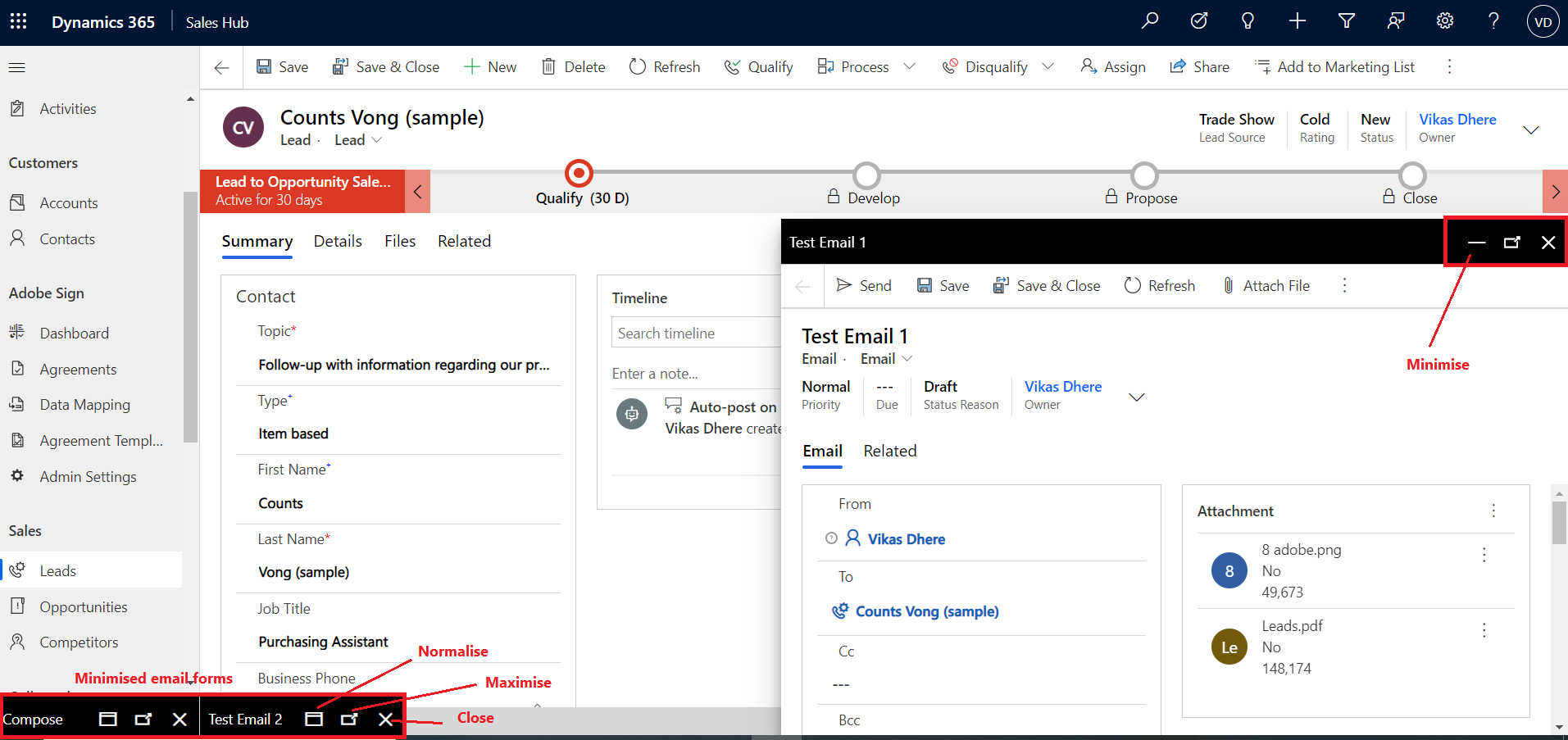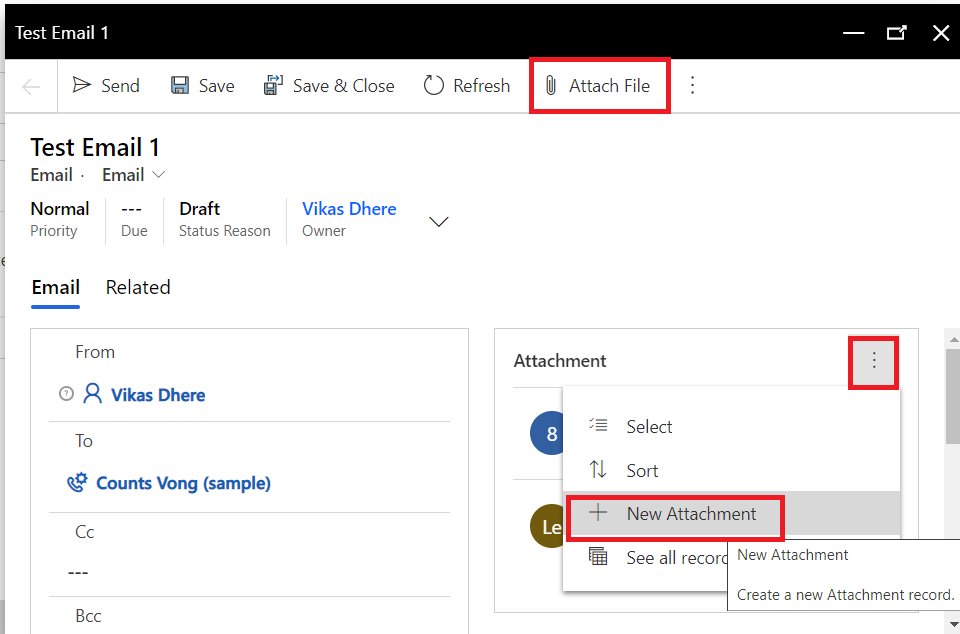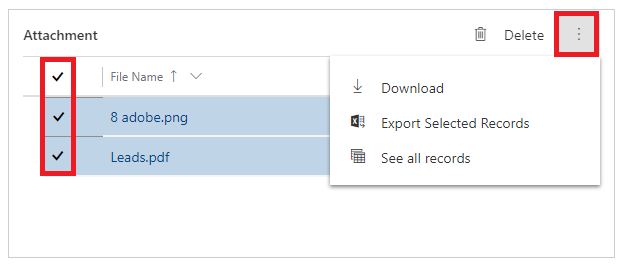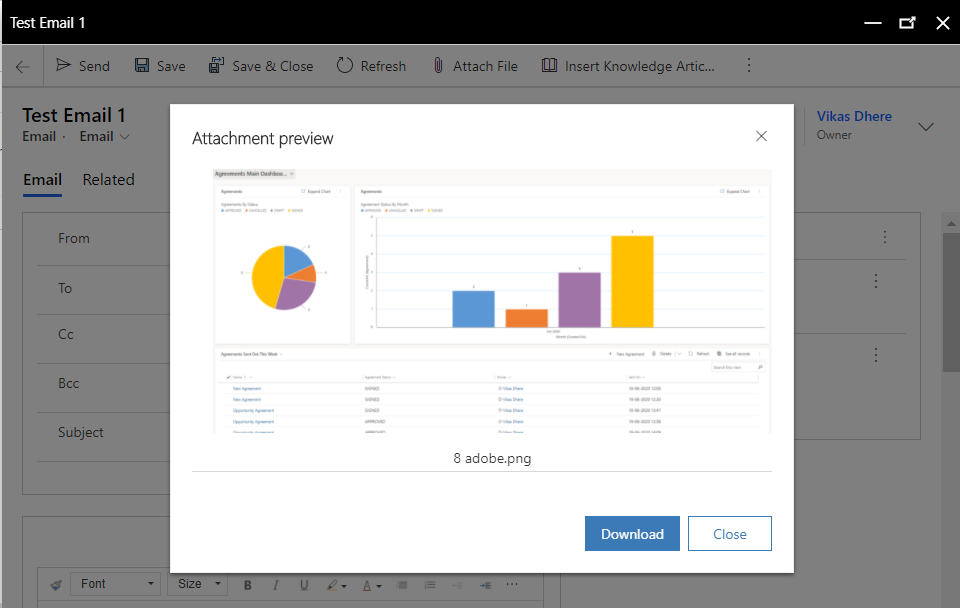Introduction
Previously, when we wanted to compose or update an email from the timeline, the form would open in a new window. And, even for attachments, we can’t preview them, we have to download them to view them. Which was not a user friendly way. In this blog, I have explained how we can create or update an email in a pop-up window without losing the existing context and preview it without downloading an attached file.
Solution
This is feature introduced in Dynamics 365 Release Wave 2 for 2020. In this feature, user will have a streamlined experience and greater flexibility, allowing them to respond to and view email correspondences without losing the current context. Additionally, user can be more productive with an improved file attachment experience that allows them to easily add and remove files to an email. Firstly, we need to enable this feature from App Settings.
Step-by-step
- Click on the tab below to change area from sitemap.
- Select “App Settings“.
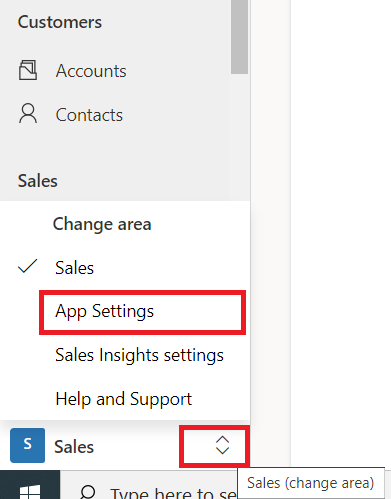
- Click on “Productivity tools” tab under “General Settings“.
- Click on “Manage” link placed in front of “Enhanced email for timeline” option.
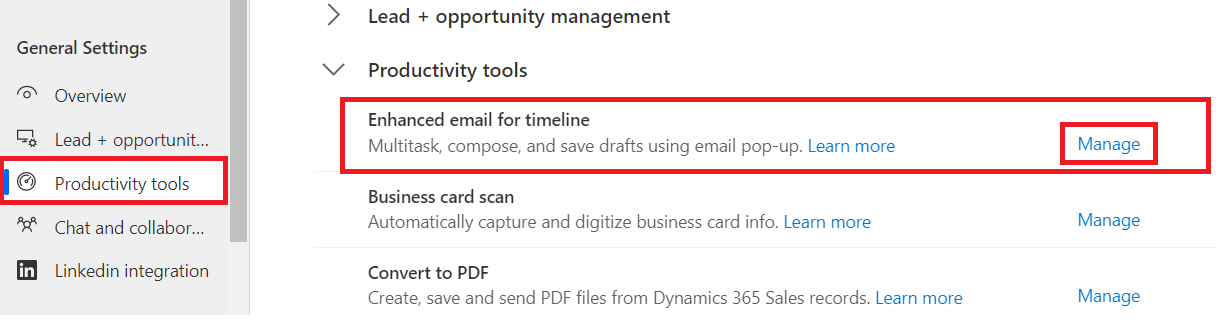
- Click on the switch button and change it to “Yes”, and then click on “Save”.
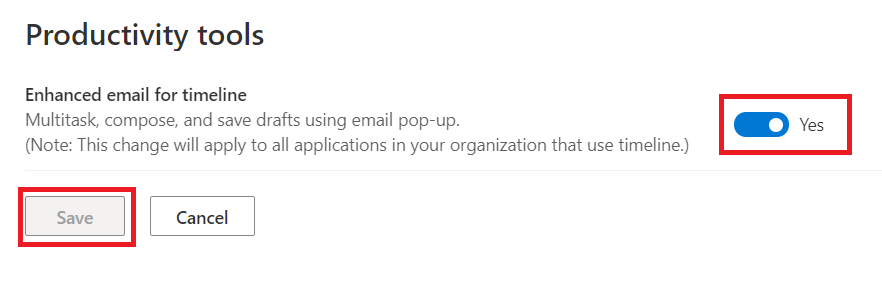
Now, the Enhanced email for timeline is enabled. Let us see how we can use this feature.
Step-by-Step
- Open any entity record for which timeline is enabled. In this example, a record for the Lead entity is selected.
- Click on “+” symbol in timeline.

- It will open the new email form in a pop-up box.
- In this, the “From” field will be automatically populated with current user and To field will be populated with current lead contact.
- If we save this email and close the popup box and again open it from timeline, it will open in the pop-up box only.
- We can minimize and maximize this pop-up box by clicking buttons of this pop-up box situated at top right side of the box.
- If we click on “-“, the popup box will be minimized and reappear a minimized version at bottom-left of the browser window.
- With this feature we can work on multiple emails at a time. So, at a time, we can open one email popup in normalized or maximized version and others will be minimized. If we want to open other email popup then current email will be minimized automatically. We can minimize all popup email boxes.
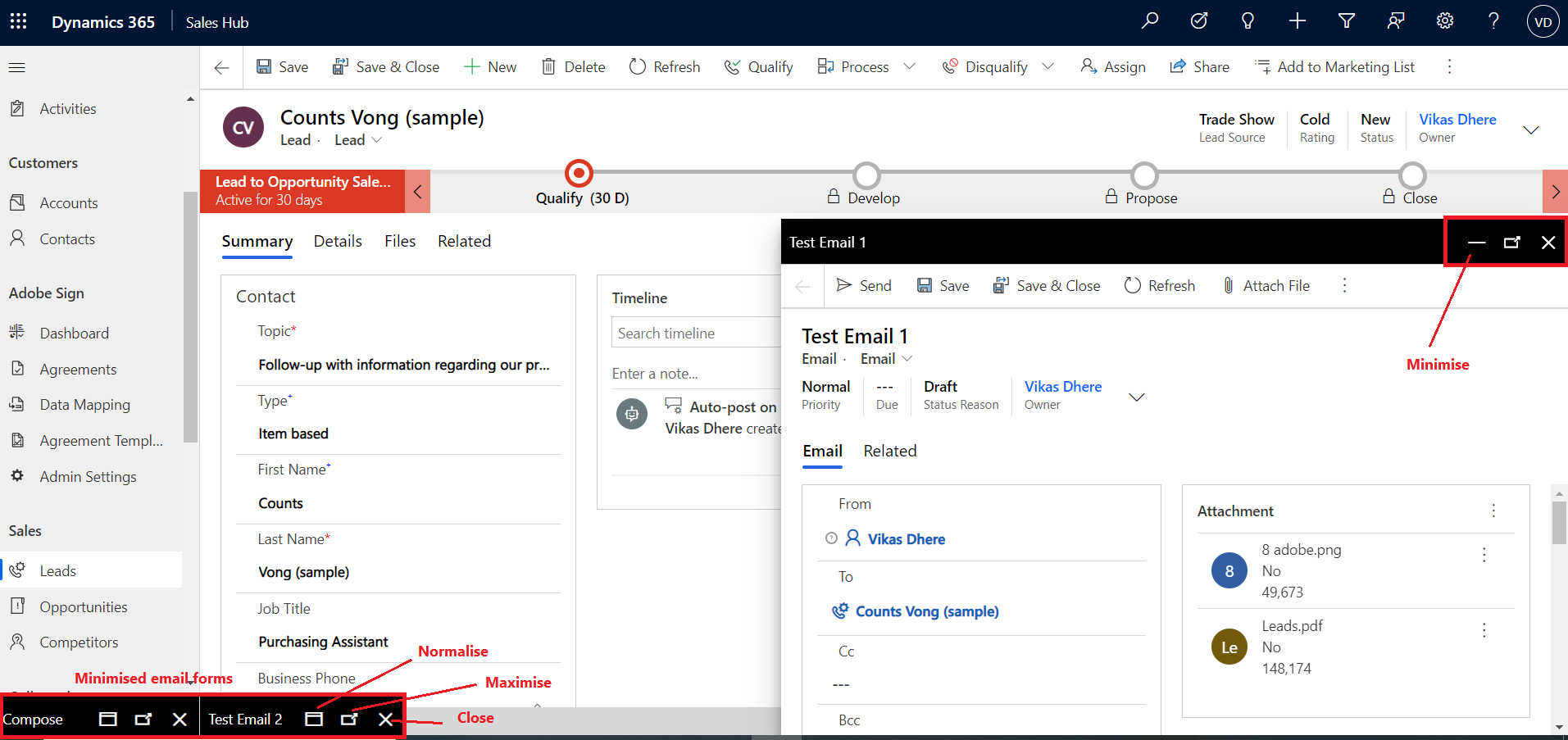
- On email form we can see a separate section for attachments. We can add attachments by clicking “Attach File” button on ribbon or we can add it from attachment section directly.
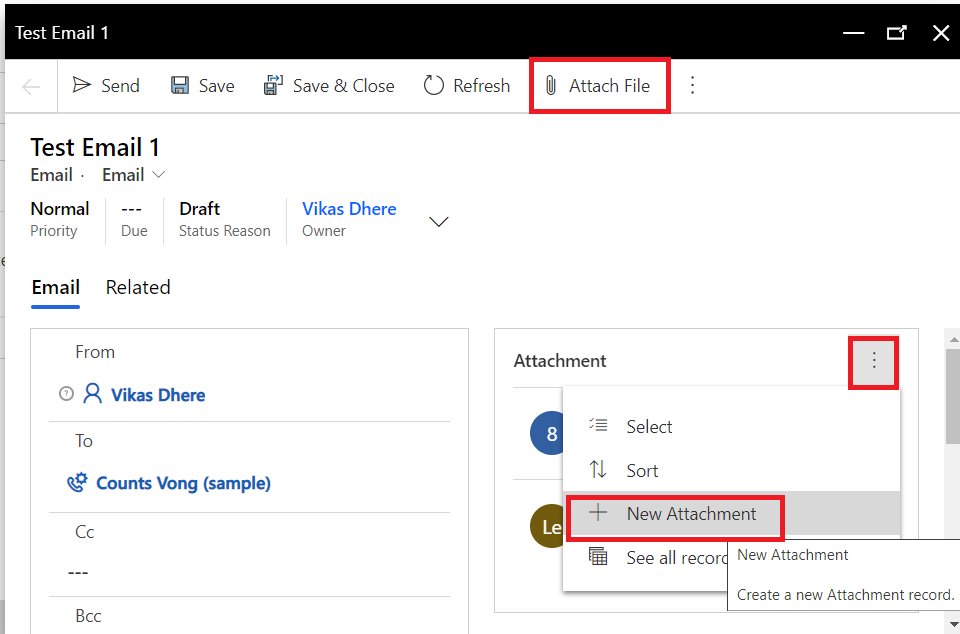
- We can do following things with attachment under this new feature.
- We can sort attachments.
- We can select multiple attachments and perform operations on it like Delete, Download and Export them in excel at once.
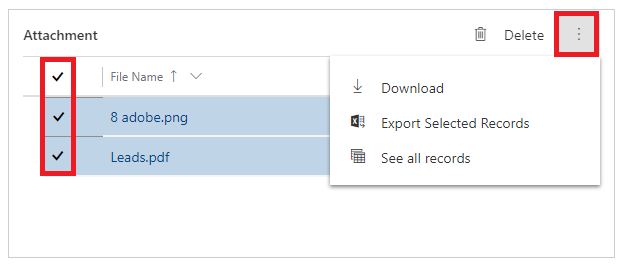
- We can see preview of PDFs and Image files without downloading it.